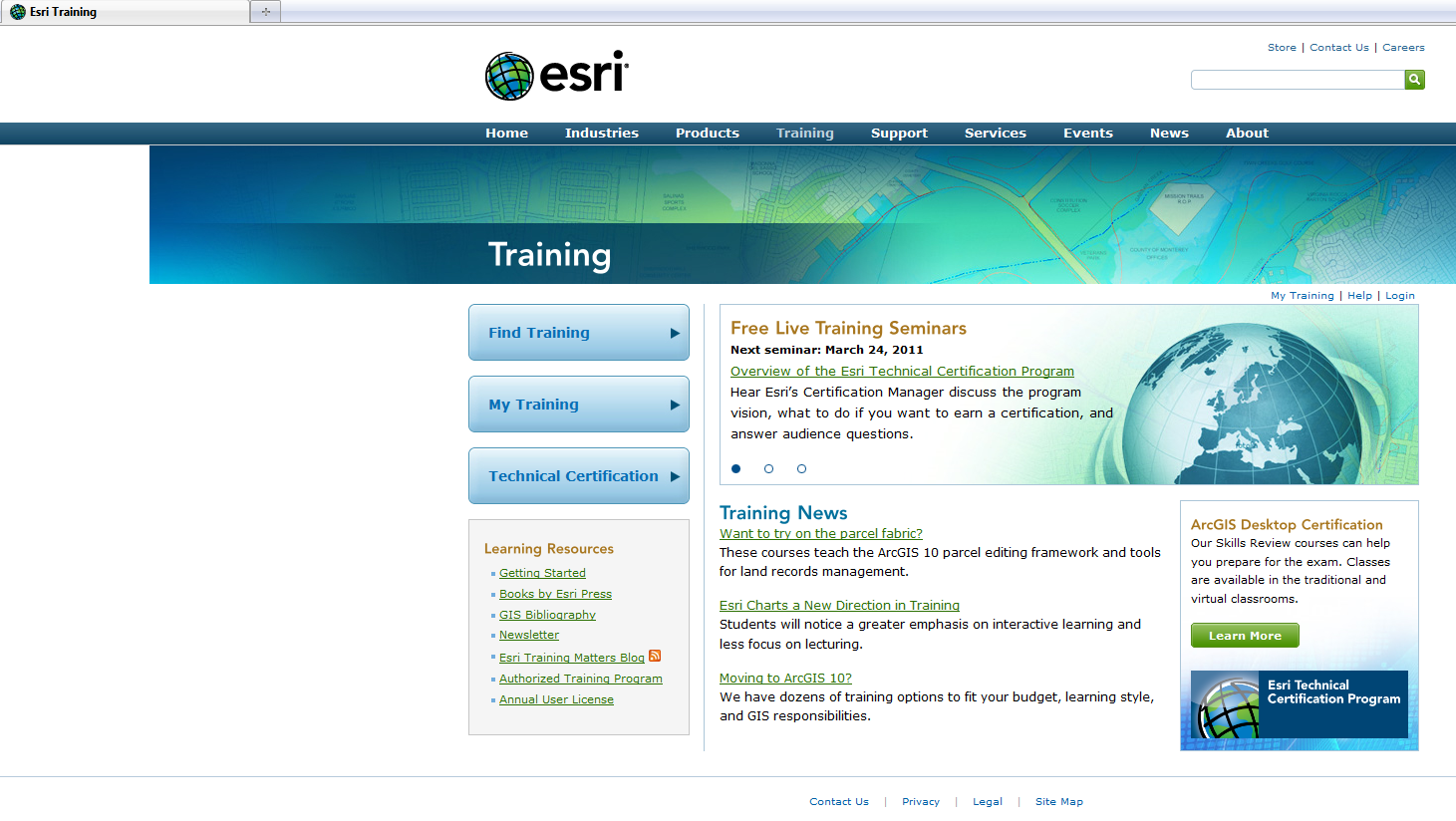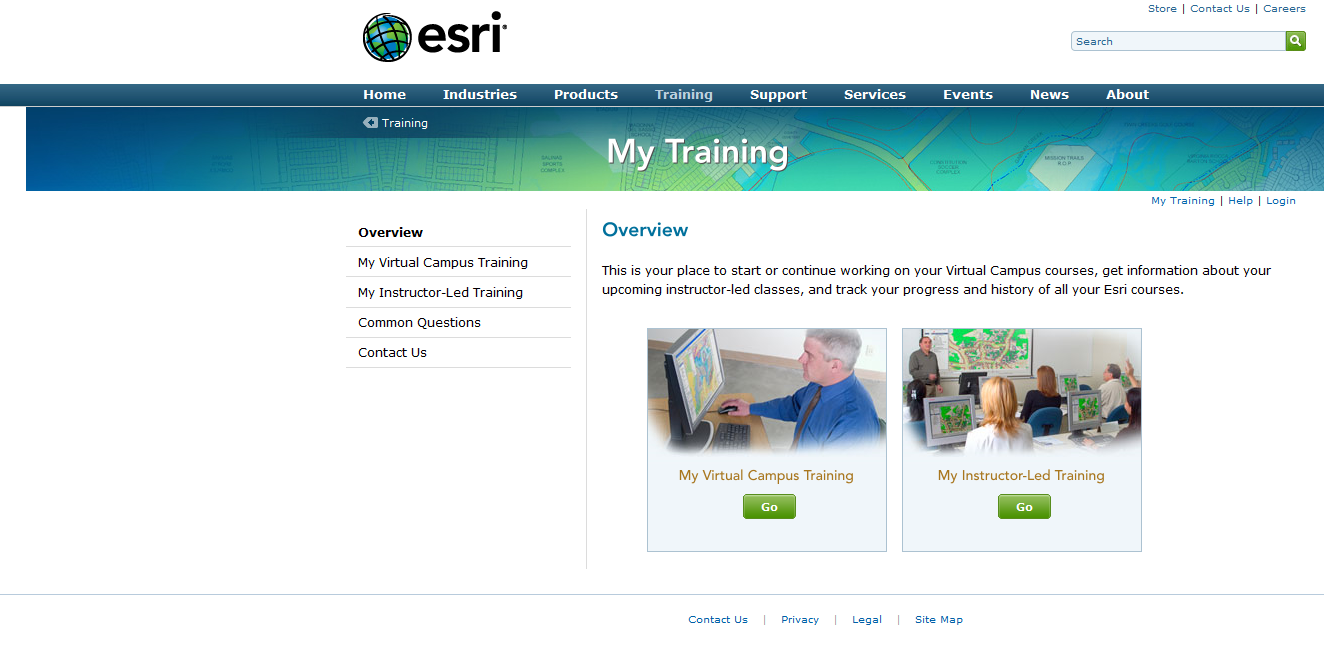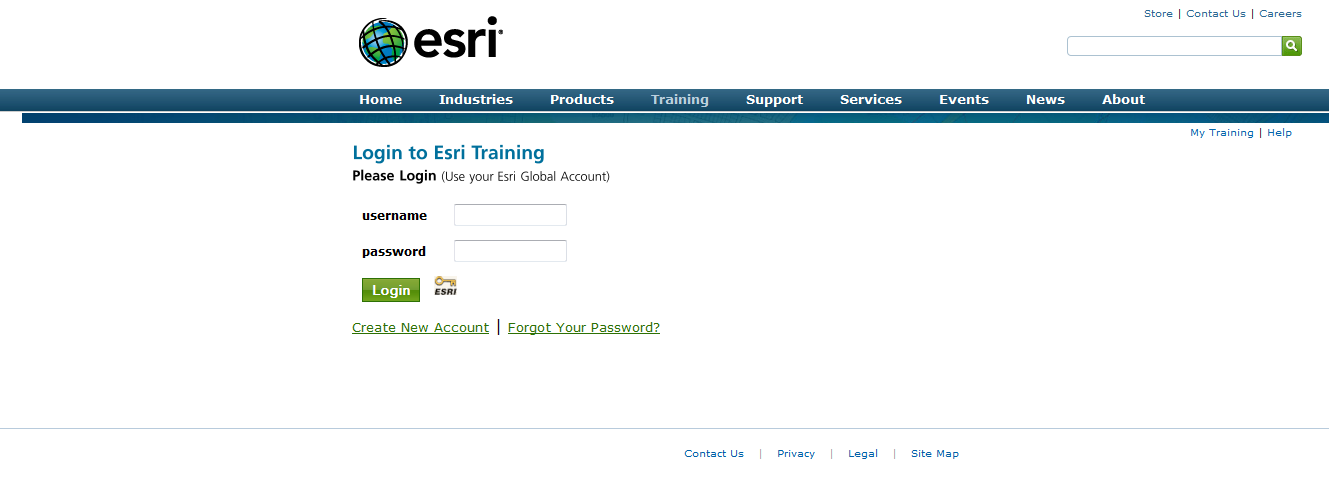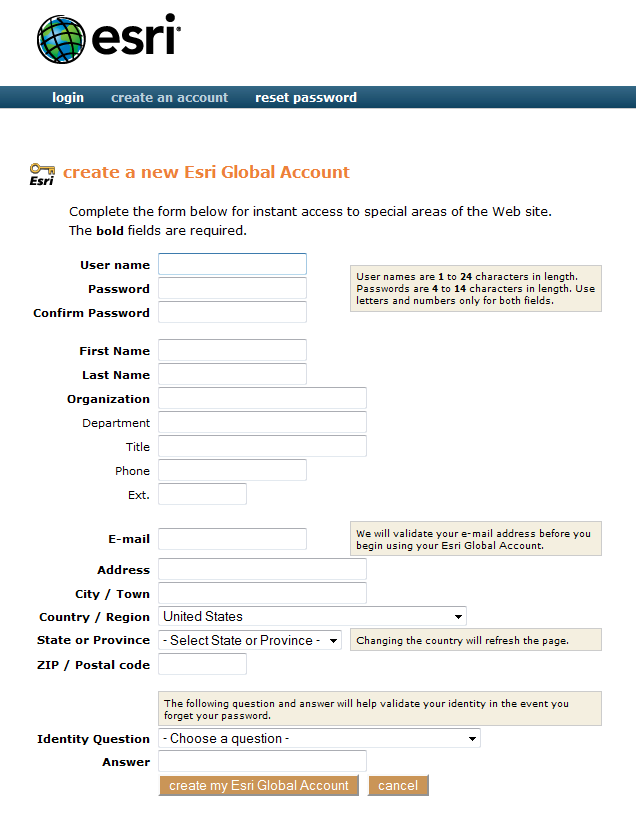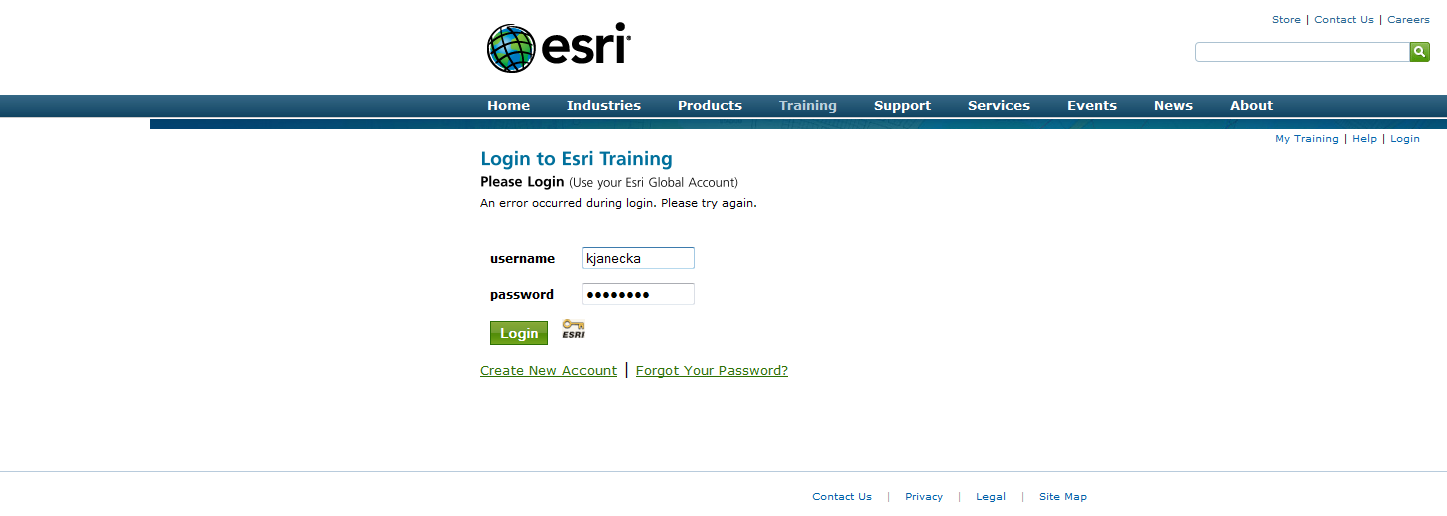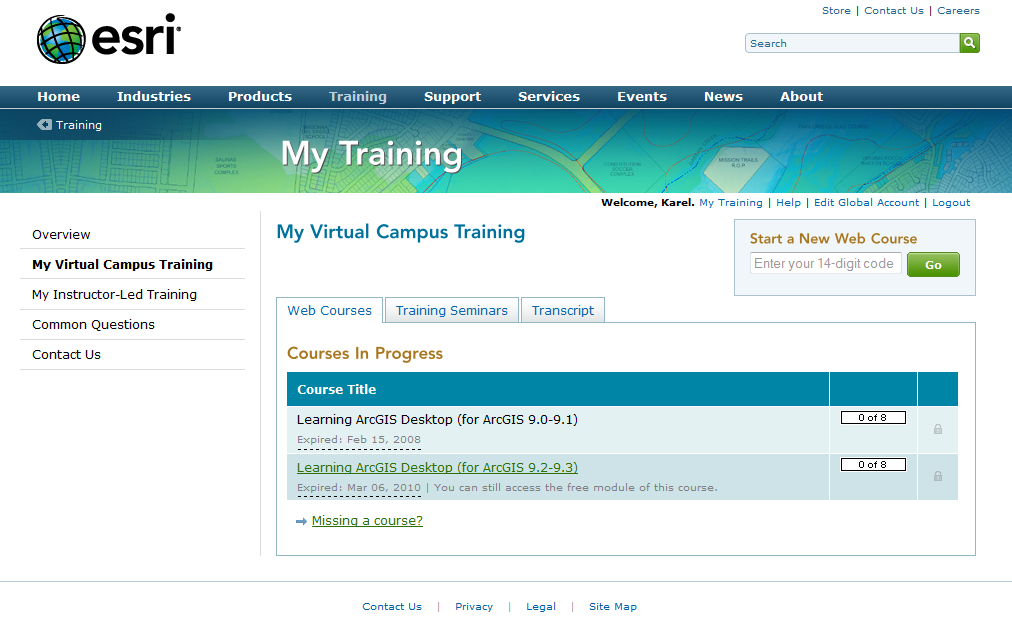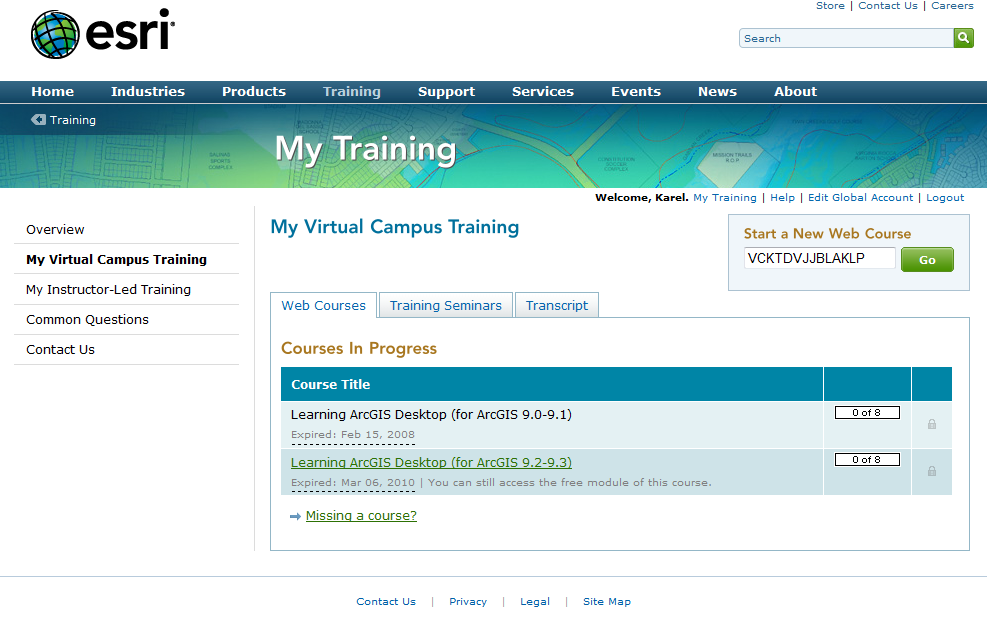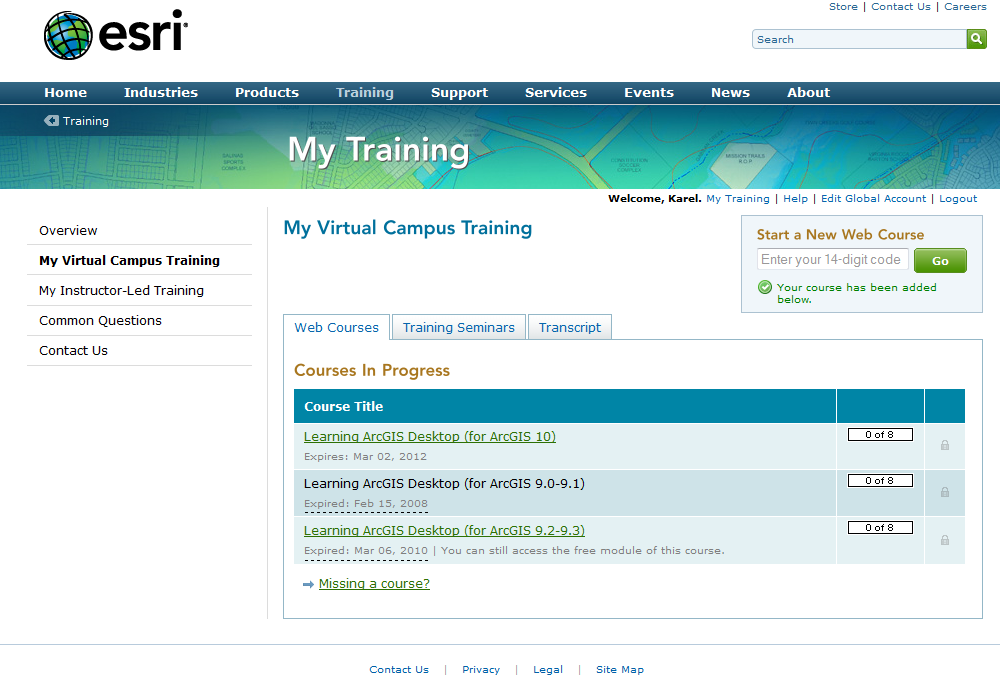V této kapitole se dozvíte, jak a kde si založit účet pro vstup do ESRI Virtual Campusu a jak zažádat o přístupový kód k vybranému kurzu.
Nejprve si v internetovém prohlížeči zobrazíme následující adresu http://training.esri.com/.
Na této stránce nás bude zajímat odkaz "My Training" (umístěný vlevé části stránky), na který nyní klikneme a měli bychom vidět následující stránku:
Na této stránce nás bude zajímat odkaz "My Virtual Campus Training". Po kliknutí na tento odkaz budeme vyzváni k zadání uživatelského jména a hesla:
Pokud jsme již registrováni, zadáme naše uživatelské jméno a heslo.
V případě, že nejsme registrováni (tzn. nemáme svůj účet na ESRI Virtual Campus), musíme v tuto chvíli zvolit volbu "Create New Account" a registrovat se.
DOPORUČENÍ: Své jméno a příjmení zadejte do registračního formuláře "cesky", tzn. například "Jiri Novak".
Konec registrace potvrdíme stiskem tlačítka "Create my ESRI Global Account".
Následně (nejpozději do 24 hodin) přijde na vámi zadanou e-mailovou adresu zpráva, která obsahuje aktivační link. Po jeho otevření (kliknutí na něj) bude váš účet aktivován.
Po úspěšném vytvoření uživatelského účtu zašlete e-mail se žádostí o přidělení přístupového kódu z nabídky ESRI Virtual Campus.
Předmět zprávy:
Žádost o přístupový kód na ESRI Virtual Campus
Tělo zprávy:
Vaše celé jméno a příjmení a studijní číslo (např. Emil Pilný, A123456)
POZOR: Žádost o přístupový kód piště jen a pouze cvičícímu!
E-mail na cvičícího:
kjaneckaZkma.zcu.cz (Ing. Karel Janečka, Ph.D.)
smrcekZkma.zcu.cz (Ing. Karel Jedlička, Ph.D.)
- kde "Z" je namísto znaku zavináče.
Pokud jste dodrželi formát žádosti o přístupový kód, zpravidla nejpozději během následujích třech pracovních dnů Vám přijde přístupový kód k vybranému kurzu.
V e-mailu obdržíte řetězec písmen - například VTAQCJAVTVKKQK (fiktivní kód).
V následující kapitole si ukážeme, jak aktivovat kurz, ke kterému jste obdrželi kód.
Nejprve se musíme přihlásit na Váš již vytvořený účet. Přímý odkaz na stránku pro přihlášení zde.
Proběhne přihlášení a otevře se následující stránka:
Nyní nás bude zajímat pole "Start a New Web Course" - vložíte do něj kód, který od cvičícího obdržíte emailem:
Po stisku tlačítka "Go" se kurz přidá do seznamu našich kurzů, ke kterým máme přístup...
... a můžeme začít s jeho plněním.