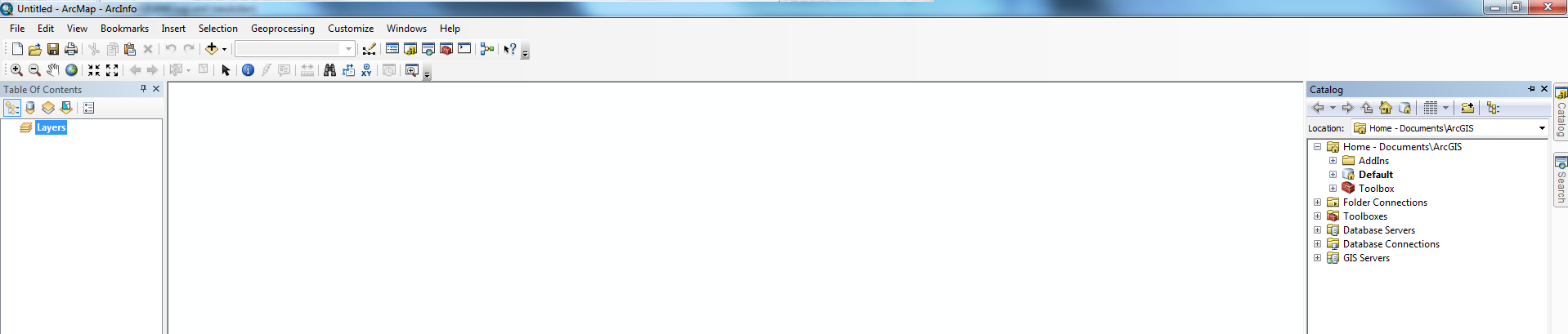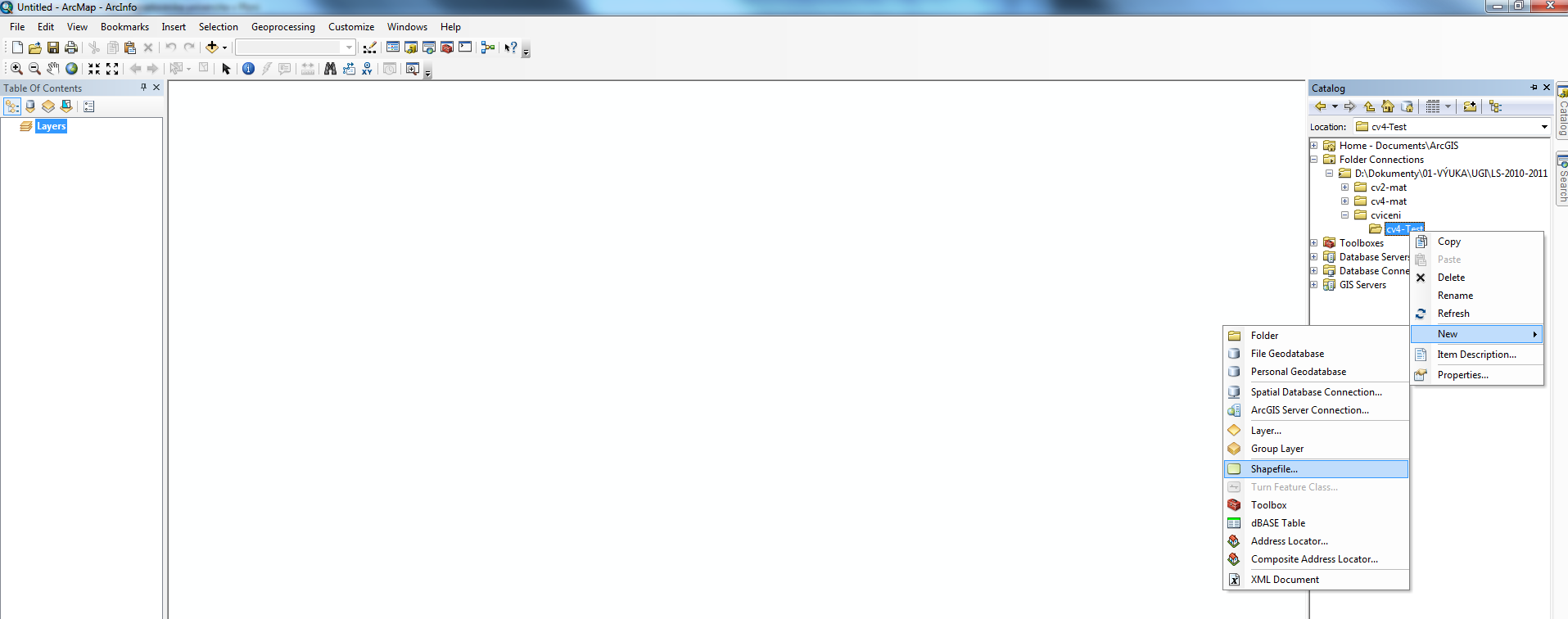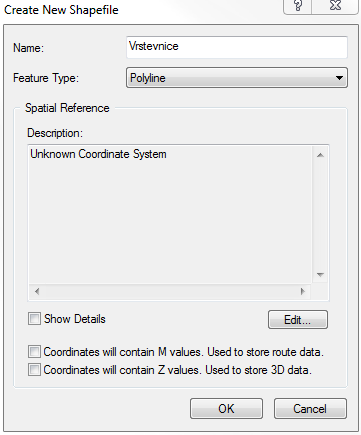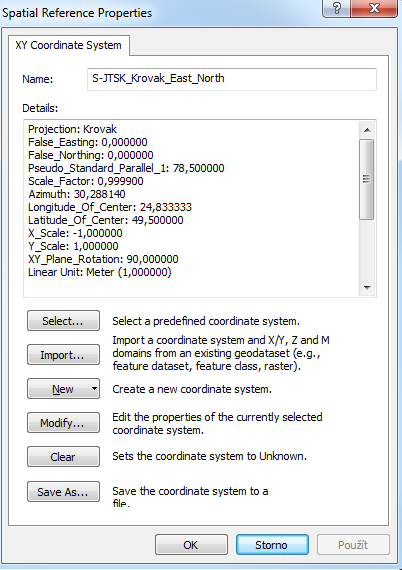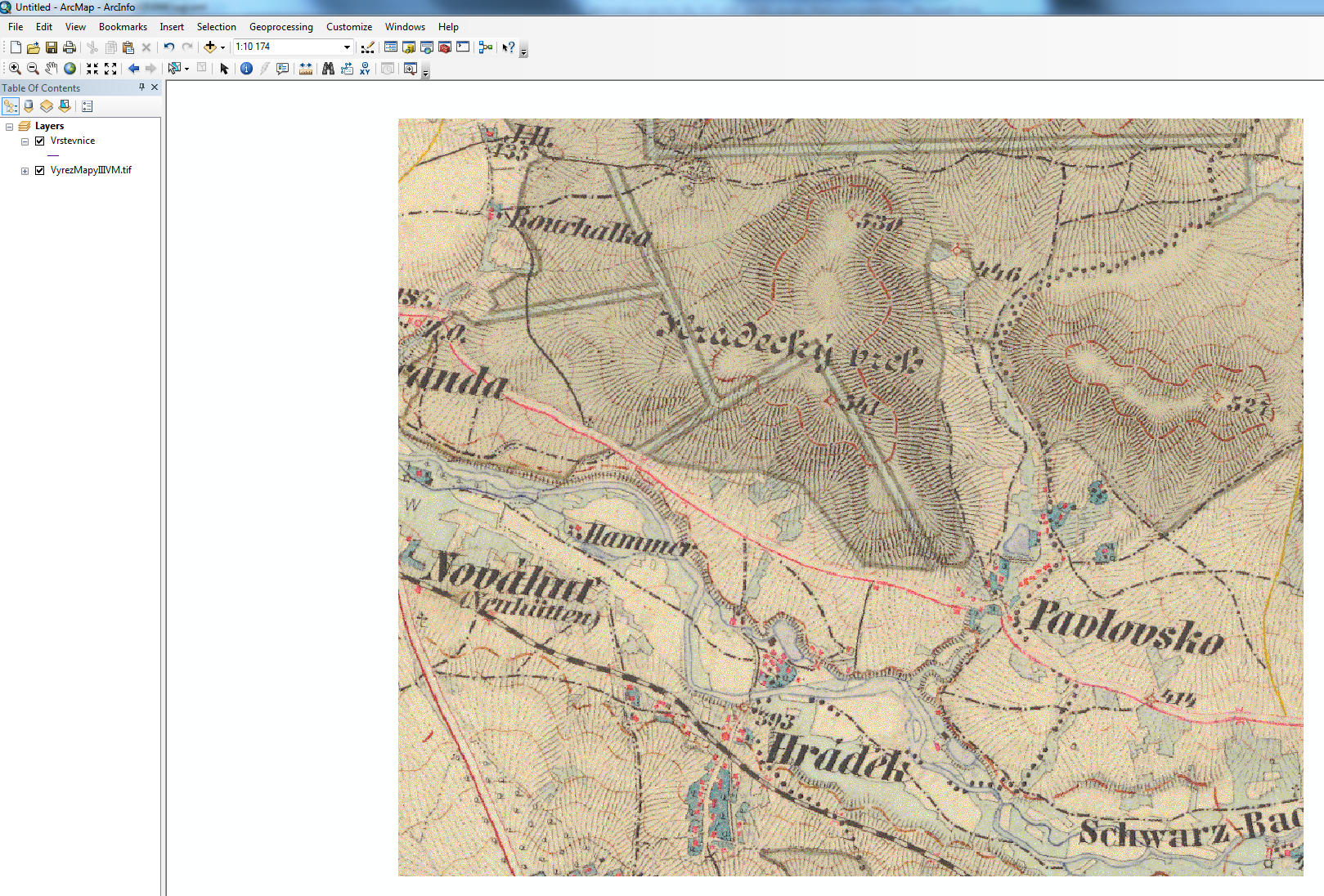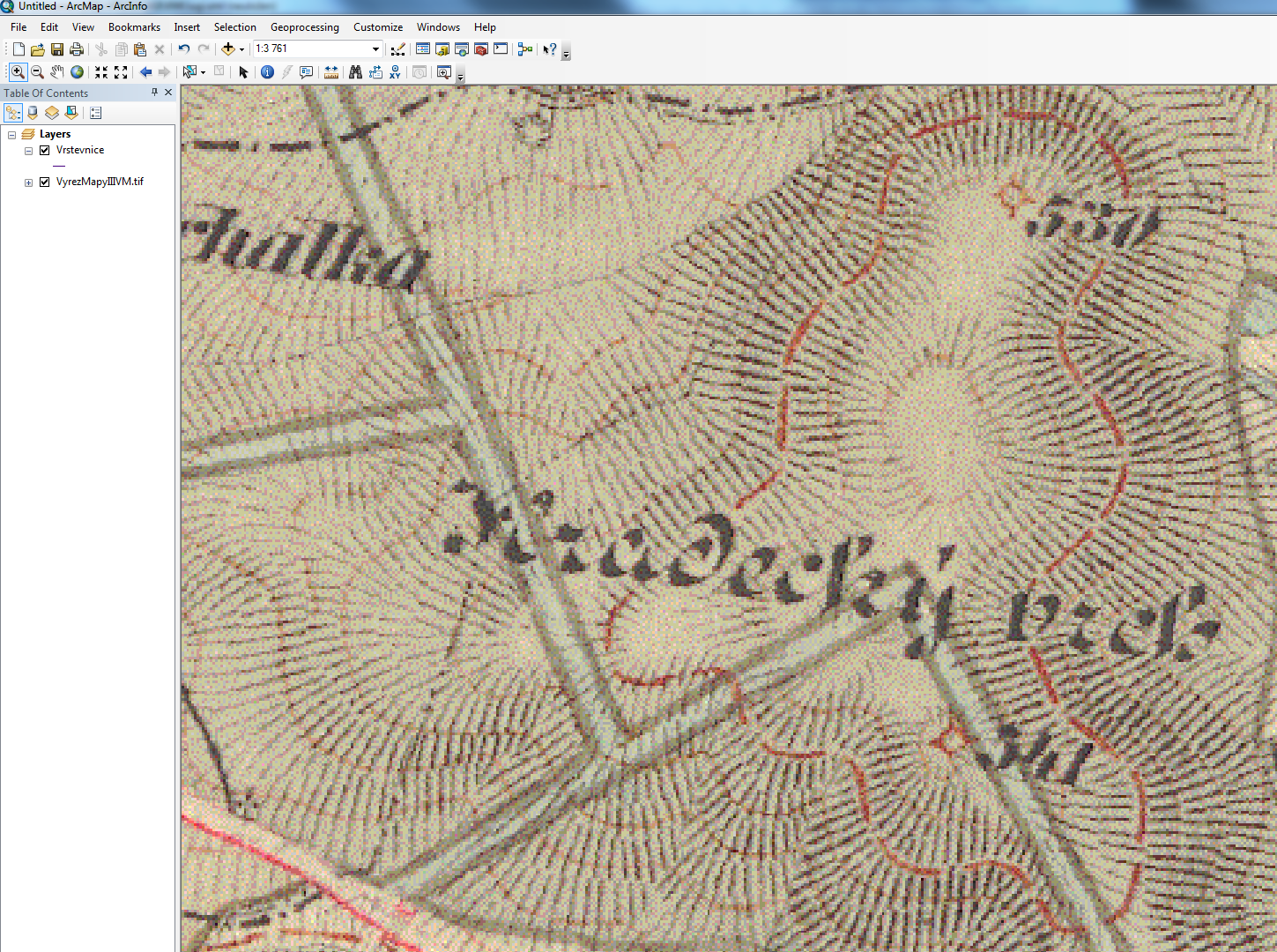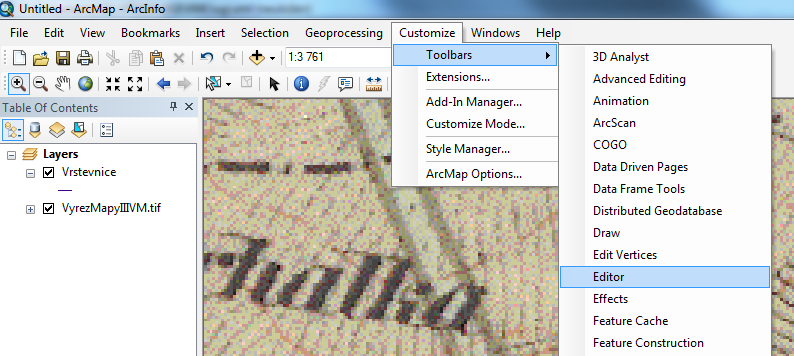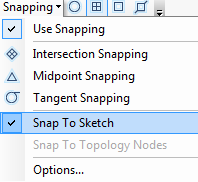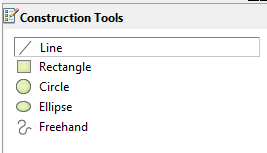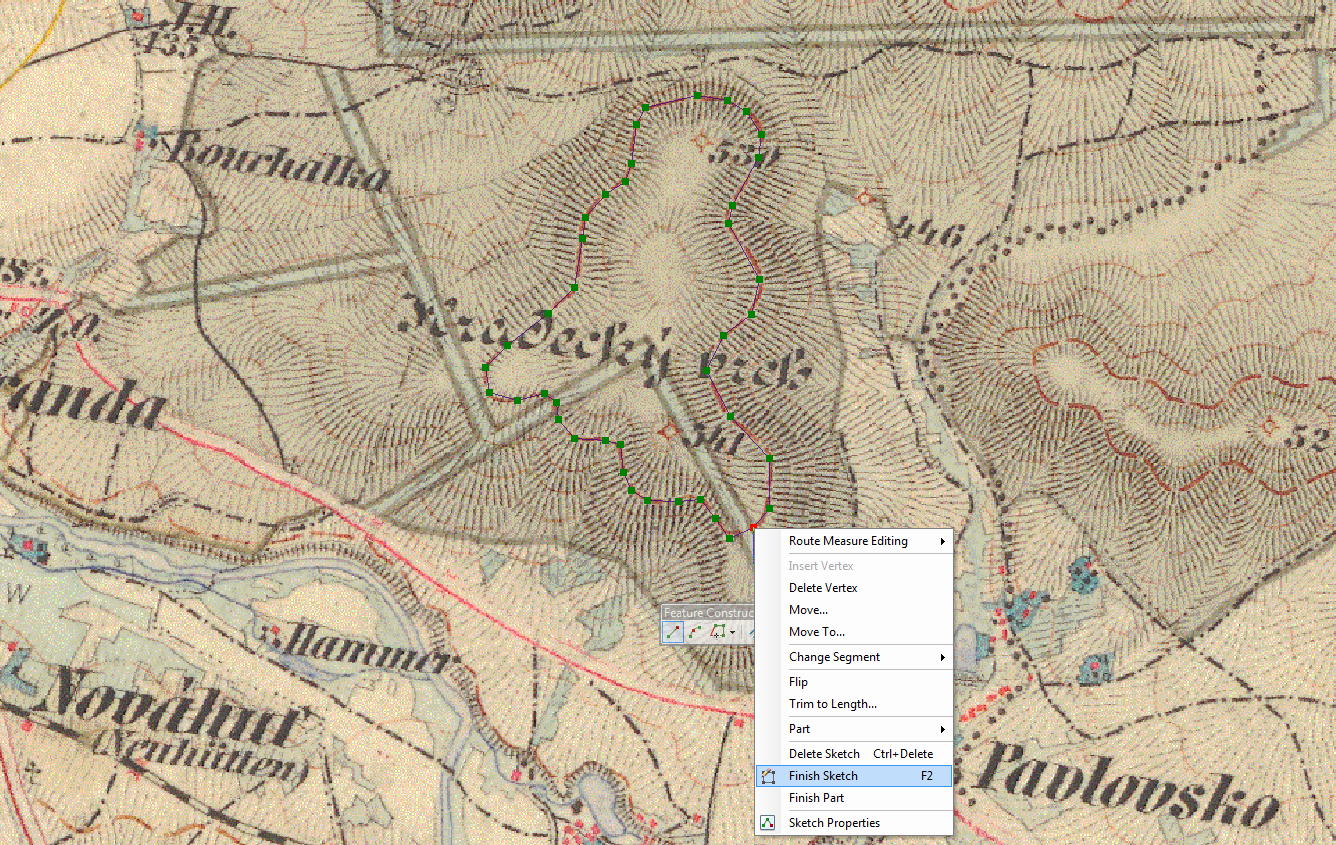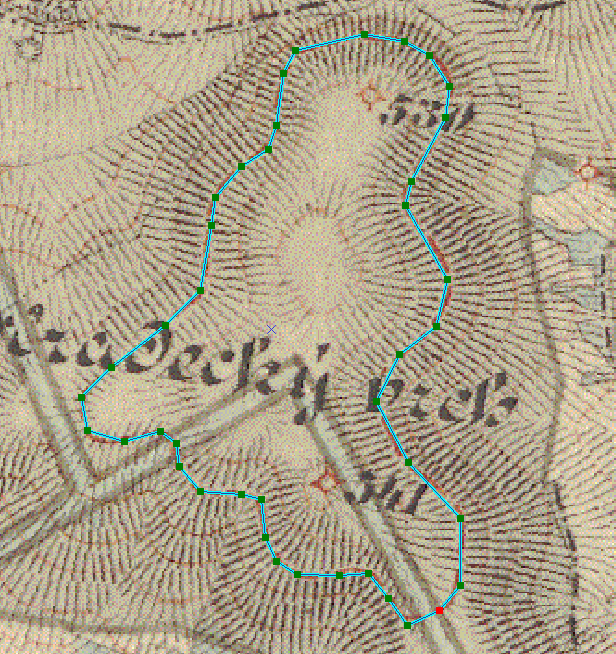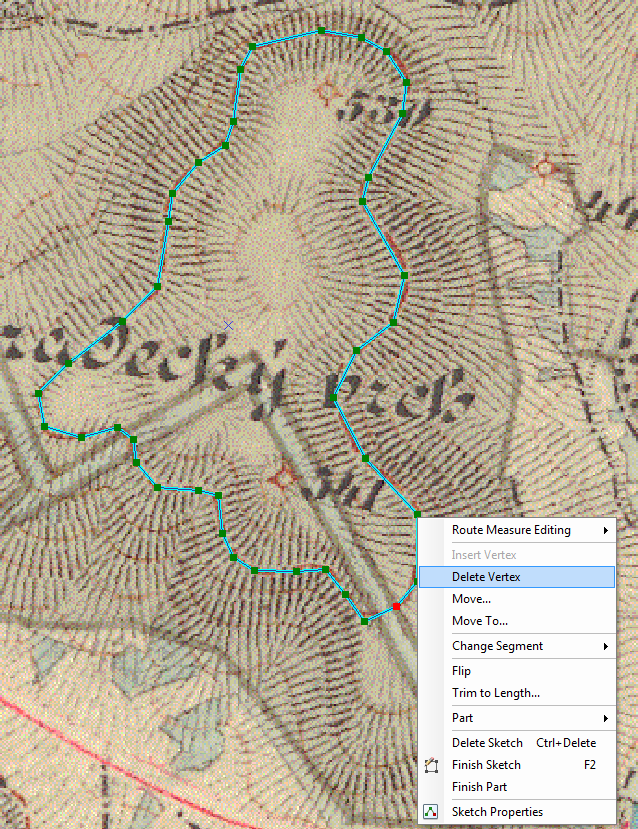Nejprve si spustíme aplikaci ArcCatalog, což je součást programového balíku ArcGIS. Spustit ArcCatalog můžeme buď z menu Start - Programy - ArcGIS - ArcCatalog, nebo přímo z okna ArcMap.
Vybereme variantu, že otevřeme ArcCatalog přímo v okně ArcMap, viz následující obrázek:
Nyní v okně ArcCatalogu vytvoříme novou vrstvu. Nejprve vybereme vhodné umístění. Na vybraný adresář (v ukázkovém příkladě Cv4-Test) klikneme pravým tlačítkem myši a vybereme .
Otevře se nové okno. Nejprve zvolíme vhodný název pro novou vrstvu - v tomto případě "Vrstevnice". Dále volíme geometrický typ prvků v této nové vrstvě - shapefile bude obsahovat buď prvky bodové, liniové či polygonové. V našem konkrétním případě budeme vrstevnice reprezentovat jako liniové prvky (vybereme Feature Type - Polyline).
Teď ještě musíme zvolit souřadnicový systém. Klikneme na tlačítko Edit. Otevře se nové okno, ve kterém provedeme výber souřadnicového systému.
Klikneme na Select - Projected Coordinate Systems - National Grids - Europe - S-JTSK Krovak EastNorth.prj:
Nyní máme vytvořenou vrstvu vrstevnic (samozřejmě prozatím prázdnou); pokud jsme ji vytvářeli v okně ArcCatalogu, které bylo otevřené přímo v ArcMap, tak se nám nově vytvořená vrstva automaticky načte do ArcMap. V jiném případě ji nyní do ArcMap načteme podle již známého postupu.
Naším úkolem nyní bude do nově vytvořené vrstvy přidat (zvektorizovat) několik nových liniových prvků (vrstevnic).
Načteme si rastr, jež byl součástí dat pro toto cvičení. Po načtení zvolíme pravé tlačítko myši nad názvem načteného rastru a volbu "Zoom To Layer". Vidět bychom měli následující situaci:
Pomocí funkce Zoom vybereme oblast, kde začneme vektorizovat - například oblast Hradeckého vrchu.
Jak si můžeme všimnout, tak výškopis ve III. vojenském mapování je znázorněn pomocí Lehmannových šraf, jejichž hustota a délka vyjadřuje délku a sklon svahu. Tyto šrafy jsou doplněny o vrstevnice - a ty nás budou zajímat, neboť je budeme vektorizovat.
Abychom mohli vrstvy editovat, musíme zapnout panel nástrojů Editor:
Klikneme na tlačítko Editor - Start Editing. Tím spustíme proces editování.
Ve zobrazeném okně "Create Features" vidíme název vrstvy, do které budeme přidávat nové prvky - v našem případě tedy vrstva "Vrstevnice.
POZOR - pokud byste zahajovali proces editování (Editor - Start Editing) a měli v ArcMap načteno více vrstev z různých adresářů či geodatabází, budete nejprve dotázáni, jaký adresář (geodatabázi) chcete použít.
Ještě než se pustíme do vektorizování, nastavíme si tzv. Snapping (Editor - Snapping - Snapping Toolbar). Snapping je dobré použít, pokud chceme mít topologicky čistá data - tzn. že je ošetřeno, aby byl například koncový bod linie totožný s počátečním bodem linie a podobně (protože nikdy, i při velkém zvětšení, neusadíte bod přesně na linii).
Kromě toho, že zaškrtneme volbu "Use Snapping", tak u každé vrstvy máme na výběr:
Point Snapping - přichytávání na bodové geometrie.
End Snapping - přichytávání na koncové body.
Vertex Snapping - přichytávání na mezilehlé body.
Edge Snapping - přichytávání na části linií.
Dále je vhodné nastavit "Snap To Sketch" - tím zajistíme, že bude možné se přichytávat na ještě neuložené prvky.
V našem případě, kdy budeme vektorizovat vrstevnice, stačí nastavit pouze "Snap To Sketch" a "Vertex Snapping".
Pokud máme nastavený Snapping, můžeme začít vektorizovat.
POZOR - správné nastavení snappingu je zcela zásadní pro vytvoření topologicky čistých dat.
V tuto chvíli můžeme začít vektorizovat vrstevnice - k tomu použijeme nabídku "Line" z "Construction Tools", viz obrázek:
Pro ukončení vektorizace konkrétní linie (vrstevnice) se nejprve přichytíme pomocí snappování na počáteční (koncový) bod, dále klikneme pravým tlačítkem a z menu vybereme (F2)! Pokud byste zvolili jen , tak se veškeré další linie uloží do společného řádku v atributové tabuce a to je chybně, neboť by nešlo přiřadit jednotlivým linií (vrstevnicím) jejich výšku.
Po dokončení veškeré editace v menu Editor vybereme "Save Edits", a poté "Stop Editing". Editování se ukončí a veškeré změny budou uloženy do naší nové vrstvy.
Dále je dobré znát, jak odebrat/přidat/editovat již vytvořené prvky.
Zapneme editování a z panelu nástrojů "Editor" zvolíme nástroj pro editaci - "Edit Tool". Identifikujeme prvek (kliknutím), který chceme editovat a přes pravé tlačítko myši zvolíme "Edit Vertices". U vybraného prvku tak budou zobrazeny jednotlivé vrcholy, viz obrázek:
Nyní je možné zvolit konkrétní bod, který chceme například odstranit či posunout. Příslušnou volbu zobrazíme po vybrání daného vrcholu přes pravé tlačítko myši.
Pokud bychom chtěli někam bod přidat, klikneme pravým tlačítkem do úseku linie, kam chceme bod přidat a v nabídce se zvolí položka I.